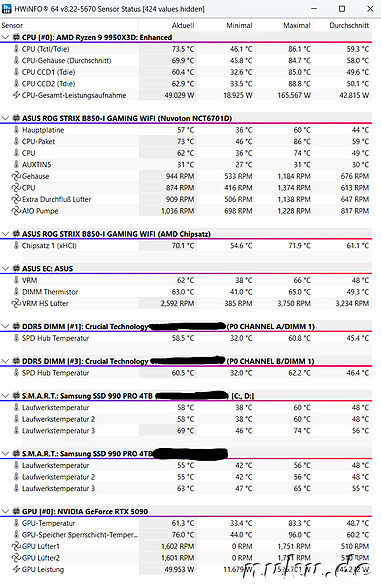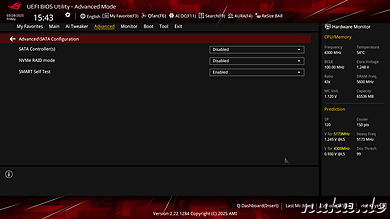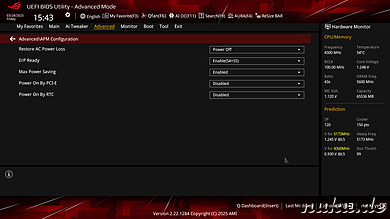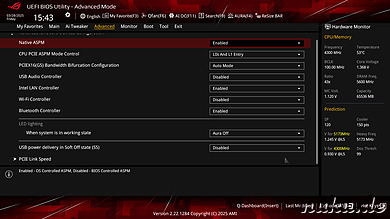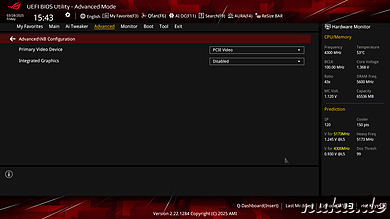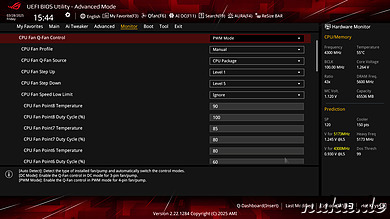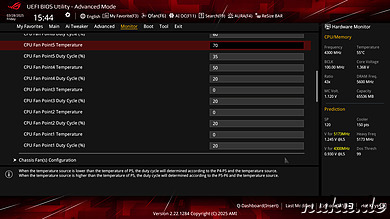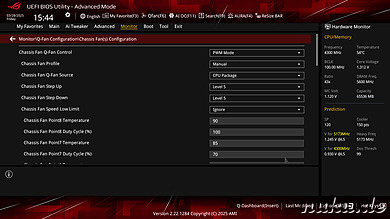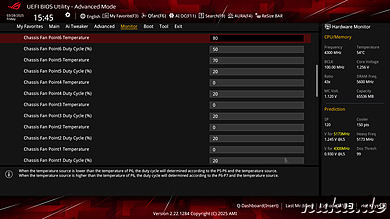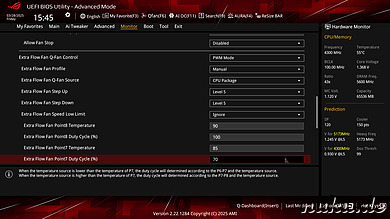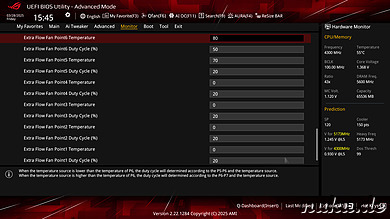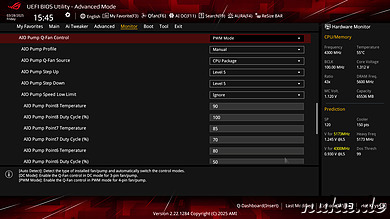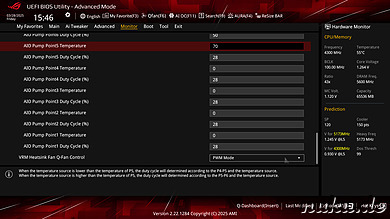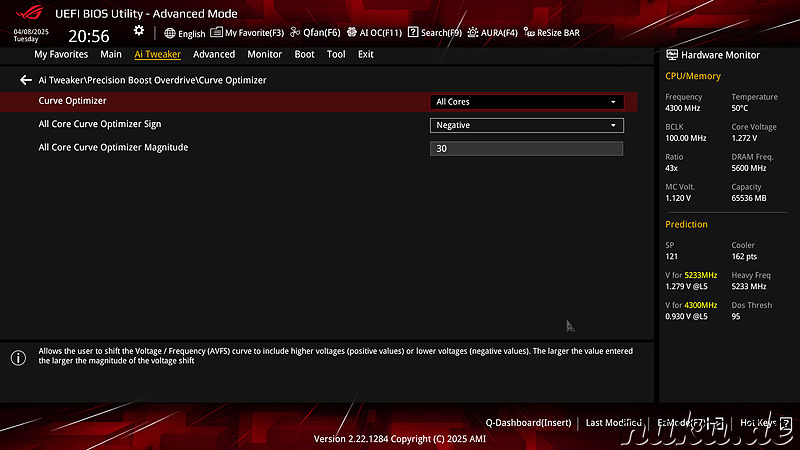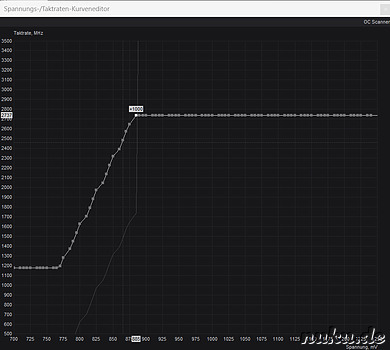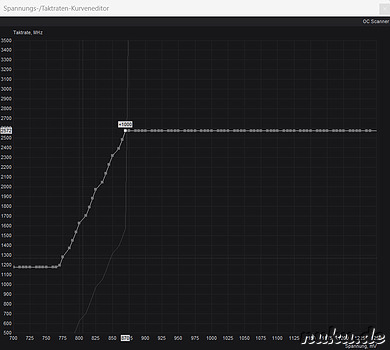Mit SEDUTIL lässt sich die Hardwareverschlüsselung nach dem TCG-OPAL-Standard für kompatible SSDs aktivieren. Der große Vorteil: Die Lösung funktioniert betriebssystemunabhängig und kann zudem unkompliziert ein- oder wieder ausgeschaltet werden.
Das Grundprinzip: Im gesperrten Zustand stellt die SSD einen kleinen, unverschlüsselten, alternativen Bootbereich zur Verfügung. In diesem wird ein minimalistisches Linux-System installiert, das beim Start direkt eine Eingabeaufforderung zur Passworteingabe öffnet. Nach erfolgreicher Authentifizierung wird die SSD entsperrt und das eigentliche Betriebssystem neu gestartet.
Installation
Die Installation ist auf sedutil.com gut dokumentiert. Dort findet sich auch ein Build, das mit Ryzen-CPUs kompatibel ist – diese Version verwende ich selbst seit über fünf Jahren. Hier eine Kurzfassung der wichtigsten Befehle für die Installation nach dem Booten von der bootbaren Installations- bzw. Recovery-Disk (inkl. Beispielausgaben):
linux ~ # gunzip /usr/sedutil/UEFI64-*img.gzlinux ~ # sedutil-cli --initialsetup debug /dev/nvme0
- 14:06:39.709 INFO: takeOwnership complete
- 14:06:41.703 INFO: Locking SP Activate Complete
- 14:06:42.317 INFO: LockingRange0 disabled
- 14:06:42.694 INFO: LockingRange0 set to RW
- 14:06:43.171 INFO: MBRDone set on
- 14:06:43.515 INFO: MBRDone set on
- 14:06:43.904 INFO: MBREnable set on
- 14:06:43.904 INFO: Initial setup of TPer complete on /dev/nvme0
linux ~ # sedutil-cli --enablelockingrange 0 debug /dev/nvme0- 14:07:24.914 INFO: LockingRange0 enabled ReadLocking,WriteLockinglinux ~ # sedutil-cli --setlockingrange 0 lk debug /dev/nvme0- 14:07:46.728 INFO: LockingRange0 set to LKlinux ~ # sedutil-cli --setmbrdone off debug /dev/nvme0- 14:08:21.999 INFO: MBRDone set off linux ~ # sedutil-cli --loadpbaimage debug /usr/sedutil/UEFI64-*.img /dev/nvme0
- 14:10:55.328 INFO: Writing PBA to /dev/nvme0
33554432 of 33554432 100% blk=1500
- 14:14:04.499 INFO: PBA image /usr/sedutil/UEFI64.img written to /dev/nvme0
Test
Nun folgt ein wichtiger Test des Unlocking-Tools mit dem festgelegten Probepasswort "debug". Die Ausgabe für die betreffende SSD muss dabei "is OPAL Unlocked" lauten. Falls stattdessen eine andere Meldung erscheint, sollte OPAL wieder deaktiviert werden, um Probleme beim späteren Zugriff auf die Daten zu vermeiden.
linux ~ # linuxpba
DTA LINUX Pre Boot Authorization
Please enter pass-phrase to unlock OPAL drives: debug
Scanning....
Drive /dev/nvme0 Samsung SSD 960 EVO 250GB is OPAL Unlocked
Drive /dev/sda Crucial_CT250MX200SSD1 is OPAL NOT LOCKED
Echtes Password setzen und Shadow-MBR aktivieren:
Mit den folgenden Befehlen wird das Probepasswort "debug" durch ein eigenes Passwort ersetzt. Zudem wird der Shadow-MBR aktiviert, sodass die verschlüsselte SSD das zuvor installierte Linux-System zur Passworteingabe als bootbare Partition bereitstellt.
linux ~ # sedutil-cli --setsidpassword debug yourrealpassword /dev/nvme0linux ~ # sedutil-cli --setadmin1pwd debug yourrealpassword /dev/nvme0- 14:20:53.352 INFO: Admin1 password changedlinux ~ # sedutil-cli --setmbrdone on yourrealpassword /dev/nvme0- 14:22:21.590 INFO: MBRDone set on Deaktivierung von OPAL:
Falls erforderlich, kann mit den folgenden Schritten OPAL deaktiviert werden. Dabei ist "debug" das zuvor gesetzte Probepasswort. Falls bereits ein eigenes Passwort vergeben wurde, muss es entsprechend ersetzt werden.
linux ~ # sedutil-cli --disablelockingrange 0 debug /dev/nvme0- 14:07:24.914 INFO: LockingRange0 disabled linux ~ # sedutil-cli --setmbrenable off debug /dev/nvme014:08:21.999 INFO: MBREnable set offTroubleshooting und Hinweise
Kompatibilität
Die SEDutil-Version von sedutil.com ist nicht kompatibel mit der Originalversion der Drive Trust Alliance, da sie für die Passwort-Hash-Berechnung SHA-512 anstelle von SHA-1 verwendet.
Initialsetup meldet "NOT AUTHORIZED"
Wie im Fehlerbericht #291 dokumentiert, schlagen bei einigen NVMe-SSDs die "initialsetup"-Operationen mit dem Fehler "NOT AUTHORIZED" fehl. In vielen Fällen kann dieses Problem durch das vorherige Ausführen des "PSIDrevert"-Befehls behoben werden:
linux ~ # sedutil-cli --PSIDrevert DieLaufwerksPSIDhier /dev/nvme0(Der PSID-Code der SSD befindet sich auf einem Aufkleber auf dem Laufwerk selbst.)
Achtung: Der Befehl PSIDrevert ist gefährlich! Er löscht normalerweise alle Daten auf dem Gerät. Daher sollte vorher unbedingt ein vollständiges Backup durchgeführt werden.
In meinem Fall – sowie in anderen Fällen, die im verlinkten Fehlerbericht dokumentiert sind – wurde das Laufwerk jedoch nicht gelöscht. Stattdessen wurde dadurch die "initialsetup"-Operation freigeschaltet. Ich vermute, dass bei meinem Laufwerk der PSIDrevert-Befehl die Festplatte nur löscht, wenn die OPAL-Sperre aktiviert ist, und ansonsten lediglich den Schutz für die Aktivierung der Verschlüsselung aufhebt. Mittlerweile habe ich das ebenfalls getestet: Meine gesperrte SSD ließ sich auf diese Weise vollständig löschen und entsperren.
Windows Update überschreibt den Linux Bootloader bei Dual-Boot-Systemen
Im Fehlerbericht 27 habe ich meine Lösung für das Problem dokumentiert, dass Windows Update den Grub-Bootloader bei einer Dual-Boot-Konfiguration von Windows und Linux beschädigt. Da mein UEFI-Setup die Standard-Fallback-Pfade verwendet, musste ich Grub an den Speicherorten /EFI/Boot und /EFI/Microsoft/Boot ablegen und den Windows-Bootloader in ein anderes Verzeichnis verschieben, z. B. /EFI/Windows.
Das Verschieben von Grub an diesen Speicherort war notwendig, wie in dem Fehlerbericht beschrieben (siehe z. B. den Kommentar von mesiu84). Der Grund ist, dass mein UEFI nach der Pre-Authentifizierung alle UEFI-Einträge von nicht verfügbaren Partitionen löscht und daher nie Grub am Standard-Speicherort (/EFI/gentoo in meinem Fall) startet, sondern immer auf die Fallback-Pfade /EFI/Microsoft/Boot oder /EFI/Boot zurückgreift.
Nun habe ich herausgefunden, dass mein UEFI nach der Pre-Authentifizierung und dem Entsperren der Laufwerke immer versucht, von der EFI-Partition des ersten Laufwerks zu booten. In meinem Setup habe ich zwei identische Laufwerke, beide mit aktiviertem Verschlüsselungsmechanismus.
Die Lösung: Windows Boot Manager auf ein zweites EFI-Volume verschieben
Meine Idee war: Was wäre, wenn ich den Windows Boot Manager auf eine zweite EFI-Partition auf dem zweiten Laufwerk verschieben könnte? Dann könnte ich Grub ausschließlich auf der EFI-Partition des ersten Laufwerks installieren und den Windows Bootloader von der zweiten EFI-Partition auf dem zweiten Laufwerk aus starten (Chainloading).
Der Vorteil: Windows Update würde nur die zweite EFI-Partition aktualisieren und nicht mehr die primäre EFI-Partition mit Grub überschreiben. Gleichzeitig würde mein UEFI nach dem Entsperren der Laufwerke weiterhin automatisch Grub von der EFI-Partition auf dem ersten Laufwerk starten.
Und tatsächlich funktioniert das! Meine Grub-Installation hat seitdem die Windows-Updates überlebt!
Mittlerweile weiss ich, dass diese Methode auch mit nur einem Laufwerk funktioniert, indem man dort zwei separate EFI-Partitionen anlegt.
Ausgangs-Partitionierung
- Laufwerk 1 (Disk 1):
- EFI
- Windows
- Linux (System)
- Laufwerk 2 (Disk 2):
- Linux (Daten)
Durchgeführte Schritte
- Mit gparted die Linux-Partition auf Disk 2 verkleinert
- Mit fdisk eine neue (leere) EFI-Partition auf Disk 2 erstellt (Partitionstyp 1, entsprechend dem Gentoo-Handbuch)
- Windows starten
- cmd als Administrator ausführen
- Neue EFI-Partition auf Disk 2 mit diskpart als Laufwerk "Z:" einhängen:
- Verwende 'list disks', um eine Liste der Festplatten und deren Nummern anzuzeigen.
- Verwende 'sel disk <Nr.>', um das Laufwerk mit der neuen EFI-Partition auszuwählen.
- Verwende 'list par', um die Liste der Partitionen des ausgewählten Laufwerks anzuzeigen.
- Verwende 'sel par <Nr.>', um die EFI-Partition (Partition vom Typ "System") auszuwählen.
- Verwende 'assign letter="z"', um einen Laufwerksbuchstaben zuzuweisen.
- Verwende 'exit', um diskpart zu schließen.
- Windows Bootloader mit bcdboot auf die neue EFI-Partition schreiben:
bcdboot c:\windows /l de-de /s z: /f UEFI - Laufwerkbuchstaben der EFI-Partition mit diskpart im Administratormodus wieder entfernen:
- Verwende 'sel disk <Nr.>', um das Laufwerk mit der neuen EFI-Partition auszuwählen.
- Verwende 'sel par <Nr.>', um die EFI-Partition (Partition vom Typ "System") auszuwählen.
- Verwende 'remove letter="z"', um den Laufwerksbuchstaben zu entfernen.
- Verwende 'exit', um diskpart zu schließen.
- Linux booten
- Erste (ursprüngliche) EFI-Partition auf Disk 1 einhängen
- Alle Dateien der EFI-Partition auf Disk 1 löschen
- Grub neu installieren inklusive Removable Mode:
linux~ #grub-install --target=x86_64-efi --efi-directory=<Mountpoint der ersten EFI-Partition auf Disk 1>linux~ #grub-install --target=x86_64-efi --efi-directory=<Mountpoint der ersten EFI-Partition auf Disk 1> --removable - Grub konfigurieren, um den Windows Bootloader auf Disk 2 zu starten
- UUID der zweiten EFI-Partition mit lsblk ermitteln (in meinem Fall: 6276-B891)
- Grub-Konfigurationsdatei anpassen und um den Chainload-Eintrag für die zweite EFI-Partition (Windows EFI) ergänzen:
menuentry 'Windows 11 (disk2, /Microsoft/)' --class windows --class os $menuentry_id_option 'osprober-efi-6276-B891' --unrestricted '' { insmod part_gpt insmod fat if [ x$feature_platform_search_hint = xy ]; then search --no-floppy --fs-uuid --set=root 6276-B891 else search --no-floppy --fs-uuid --set=root 6276-B891 fi chainloader /EFI/Microsoft/Boot/bootmgfw.efi }
- Sicherstellen, dass die Grub-EFI-Datei an allen "magischen" Orten auf der ersten EFI-Partition des ersten Laufwerks platziert sind (z.B. durch manuelles Erstellen der Verzeichnisse und Kopieren und Umbenennen der GRUB-EFI-Datei), die anscheinend wie folgt sind:
- /EFI/BOOT/BOOTX64.EFI
- /EFI/Microsoft/Boot/bootmgfw.efi